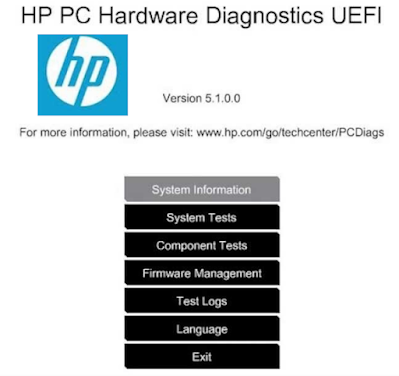Some time in the laptop we face common issue related keyboard Some keys are not working so in this article we come to know about how to fix keyboard problem, Who is using desktop they can easily replace the keyboard but in the laptop, it becomes costly and need to go repair shops so through software or driver update it can resolve? Let's Check with the given steps.

First, check if the issue is with Hardware or Software? so through the below steps, we can diagnose the issue and conclude the solution.
How to Fix Some Keyboard Keys
- Remove Debris Under the Key
- Remove and Reinstall the Key
- Keyboard Not Typing Letters
- Identify the Key like Q, A, and Z Keys Not Working
- Check-in device manager update drivers
Check on the ON-SCREEN keyboard
Step 1: Please click on “Start Menu”.
Step 2: Then write “osk” in the search and press enter.
Step 3: You will get an “On-Screen Keyboard” on your computer screen.
Step 4: Open a notepad and type via “On-Screen Keyboard”. Check if all the keys are working or not.
- How do I fix a slow startup on Windows 10?
- How do I fix my internet slowness issue?
- My Computer CPU is Overheating Why?
Let's take an example as HP Laptop as Diagnosis.
HP PC Hardware Diagnostic UEFI:
Step 1: To go to HP PC hardware Diagnostic first switch off the system. Then switch on the system and repeatedly tap the F2 key like tap tap tap tap tap.
Step 2: Now select “Component Test”.
Step 4: Then select “Keyboard” and press enter.
Step 5: Now select Language as “English-US”.
Step 6: Select “Full Layout” if num pad is there on the keyboard or else select “Compact Layout”
Step 7: Select the number of Windows keys as “1”
Step 8: Click on “Run Once”
Step 9: Now an On-Screen Keyboard will be displayed on the screen. Here if you press any key from the physical keyboard then the respective key’s color should get changed on the screen. Now please press the faulty keys from the physical keyboard, which are not working, and check if the respective key’s color is getting changed on the screen or not.
Please check once with BIOS update:
Step 1: Visit www.hp.com.
Step 2: Go to “Support” on the top right of the screen.
Step 3: Select “Software & Drivers”. Now select a laptop.
Step 4: Enter your laptop serial number/product number. Then select your Windows Version.
Step 5: Scroll down and go to “BIOS” and click on “+”.
Step 6: Download “HP Notebook System BIOS Update (Intel Processors)”.
Step 7: Now connect your laptop’s charger and disconnected all other peripherals connected to it
Step 8: Double click on the .exe file.
Step 9: Click on the next and follow the instruction to complete the installation.
Why BIOS Update.?
Updating to BIOS is suggested as standard upkeep of the PC. It can likewise help settle the accompanying issues:
- BIOS update resolves a specific issue and improves computer performance.
- May the current BIOS Version doesn't support a hardware component or a Windows upgrade.
- The manufacturer may recommend installing a specific BIOS update
- Through the above diagnosis steps if the issue got resolved if not then check the hardware part with the service center of using the brand.
Check a few more on.
- So with the help of the above steps, you may find your answer related HP Laptop keyboard not working Windows 10. HP PC Has a keyboard not working after Windows 10 Upgrade. Hewlett Packard Laptop keyboard Not working Win 10 Upgrade. HP Desktop keyboard Not Working after the update.